来源:小编 更新:2025-01-24 07:08:46
用手机看
你有没有想过,你的电脑除了能跑Windows,还能装个安卓系统?没错,就是那个手机上常用的安卓系统,现在也能在你的电脑上大显身手啦!今天,我就要手把手教你如何把安卓系统装进你的电脑,让你在电脑上也能享受到安卓的乐趣。

首先,你得给你的电脑准备一块新地盘,让安卓系统安家。别急,跟着我一步步来。
1. 打开电脑的“控制面板”,找到“管理工具”,双击“计算机管理”。
2. 在弹出的窗口中,选择“存储”下的“磁盘管理”。
3. 找到一个剩余空间比较大的磁盘,比如H盘,右键点击选择“压缩卷”。
4. 输入压缩空间量,这里我填了5000MB,你也可以根据自己的需求调整,填3000-5000MB都行。
5. 点击“压缩”,稍等片刻,你会得到4.88GB的可用空间。
6. 右键点击这个新加的卷,选择“新建简单卷”,一路点击“下一步”,文件系统选择FAT32,格式化,完成后你就得到了一块新的磁盘分区。
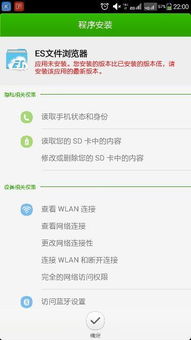
接下来,我们需要一个工具来把安卓系统的镜像文件写入U盘,这个工具就是UItraISO。
1. 下载UItraISO,解压压缩包。
2. 双击安装程序“uiso9cn”,点击“下一步”,同意条款,选择安装路径,再点击“下一步”,安装完成。
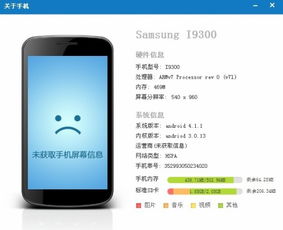
现在,我们来把安卓系统的镜像文件写入U盘。
1. 双击打开UItraISO。
2. 选择“文件”-“打开”,选中安卓系统的镜像文件“Android x86”打开。
3. 选择“启动”-“写入硬盘映像”。
4. 单击“格式化”,以默认设置格式化U盘(如果U盘里有重要信息,请先备份)。
5. 格式化完成后,单击“写入”,直到刻录成功,单击“返回”。
最后一步,把U盘插入电脑,重启电脑,进入BIOS设置界面。
1. 电脑重启,开机时按F2(台式机一般按Delete键),进入BIOS设置界面。
2. 在“Boot”下设置电脑从U盘启动。
3. 按F10保存设置并退出,电脑进入Android的安装引导界面。
4. 选择最后一项“将Android安装到电脑磁盘”(也可选择第一项直接在U盘中运行Android)。
5. 在“Choose Partition”中选择除USB Flash Disk外格式为FAT32的分区(此处为sda9),选择“OK”。
6. 在“Choose Filesystem”中选择文件系统,这里选择“ext4”,然后点击“安装”。
安装完成后,重启电脑,你的电脑上就多了一个安卓系统。现在,你可以尽情享受安卓系统带来的乐趣了,比如玩安卓游戏、看安卓电影、使用安卓应用等等。
如果你不小心把安卓系统弄坏了,或者想恢复到之前的版本,你可以使用以下方法:
1. 下载并安装TWRP Recovery。
2. 使用TWRP Recovery备份安卓系统。
3. 使用TWRP Recovery恢复安卓系统。
希望这篇文章能帮助你成功地在电脑上安装安卓系统,让你在电脑上也能享受到安卓的乐趣!